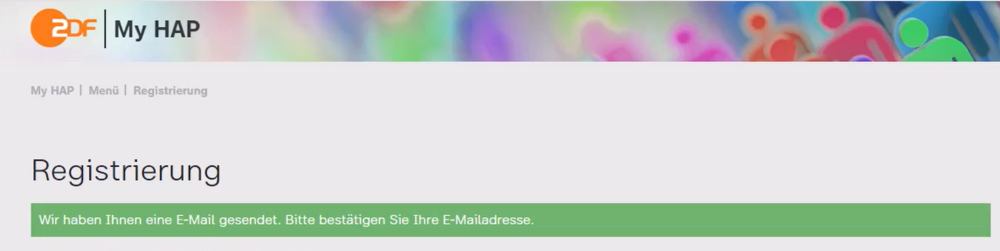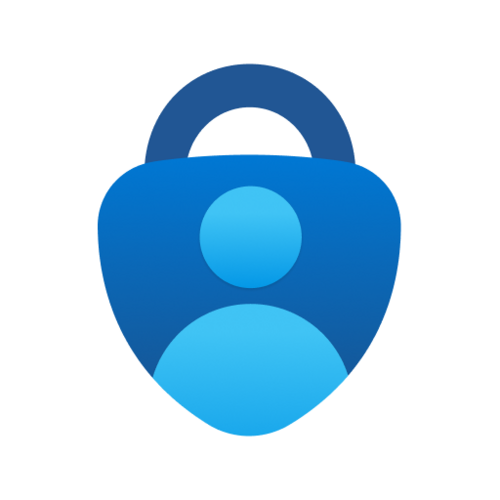
Für mobile Endgeräte (z.B. Smartphones, Tablets) bitte die "Microsoft Authenticator-App" nutzen.
Laden Sie sich diese entsprechend Ihres Betriebssystems, für iOS aus dem "Apple App Store" bzw. für Android bei "Google Play", auf Ihr mobiles Endgerät herunter.
Sie ist schnell eingerichtet und erhöht die Sicherheit Ihres Kontos.
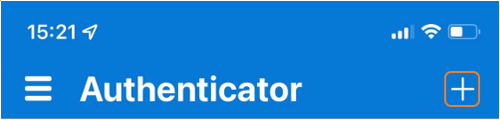
Öffnen Sie die App auf Ihrem mobilem Endgerät und fügen Sie Ihr myHAP-Konto hinzu, indem Sie auf dem Startbildschirm oben Rechts auf das "+" klicken.
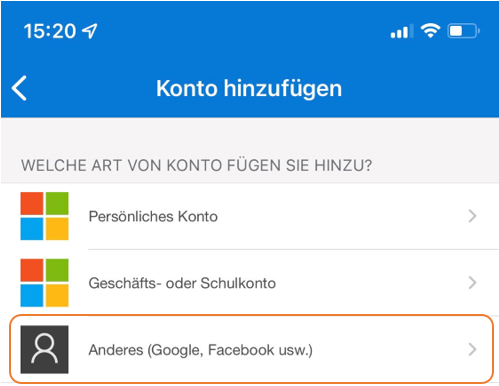
Danach wählen Sie unter "Konto hinzufügen" den Eintrag "Anderes (Google, Facebook usw.)" aus.
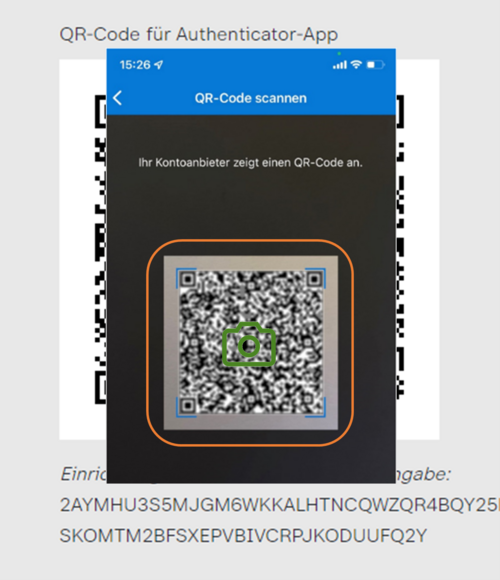
2.1 Konto mit QR-Code anmelden
Sofern Ihr Smartphone eine funktionierende Kamera besitzt, scannen Sie den auf der Seite "Zugang beantragen (Schritt 3 von 3 der Akkreditierung)" angezeigten QR-Code. Hierzu müssen Sie der App den Zugriff auf die Kamera gewähren.
Falls Ihr mobiles Endgerät keine Kamera besitzt, folgen Sie bitte den Schritten unter 2.2.
Nach erfolgreichem Scan des QR-Codes sollte ein 6-stelliger Sicherheitscode angezeigt werden (siehe unter Punkt 3.)

2.2 Konto manuell anmelden
Ohne Kamera müssten Sie sich manuell Anmelden, dazu klicken Sie bitte auf "Oder Code manuell eingeben"
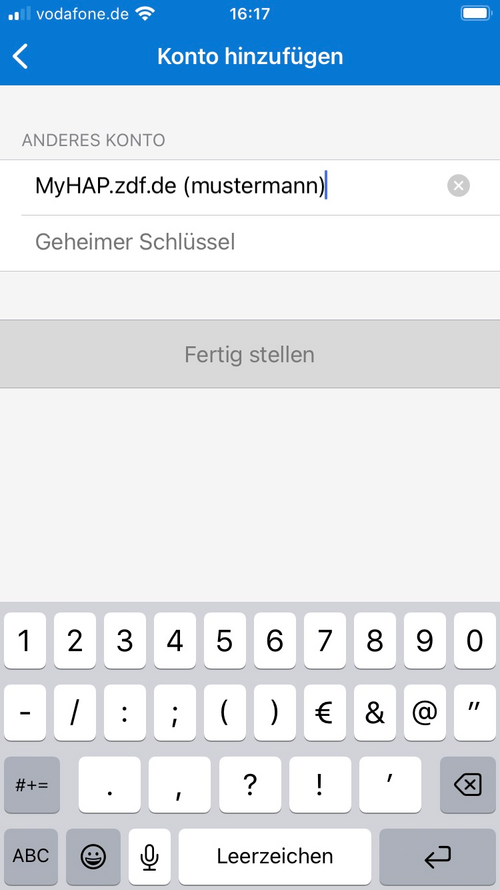
Bei der manuellen Anmeldung müssen Sie als erstes das Konto eintragen, für welches Sie das One Time Passwort erzeugen.
In diesem Fall: myHAP.zdf.de
Unter "Geheimer Schlüssel" müssen Sie den gesamten Einrichtungsschlüssel (steht unterhalb des QR-Codes) aus der Akkreditierung händig eintragen oder diesen in eine E-mail kopieren und an das mobile Endgerät senden.
Dort öffen Sie die E-Mail und kopieren den Schlüssel anschließend in das Schlüsselfeld "Geheimer Schlüssel".
Nach dem Klick auf "Fertig stellen" sollte das Portal registriet und der Schlüssel generiert werden.
Nach erfolgreichem Scan des QR-Codes sollte ein 6-stelliger Sicherheitscode angezeigt werden (siehe unter Punkt 3.)
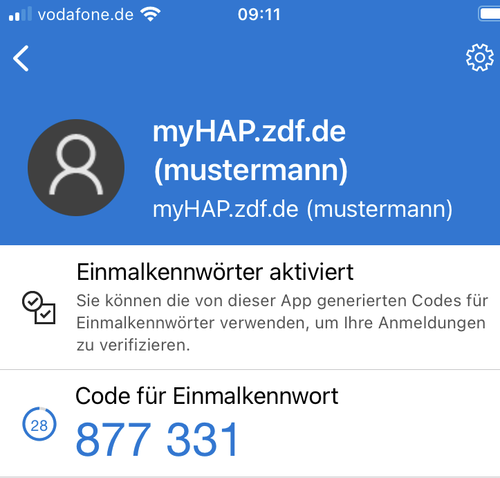
Der Sicherheitscode aktualisiert sich alle 30 Sekunden.
Diesen Zeitfaktor bitte beim Abschluss der Akkreditierung und den zukünftigen Anmeldungen bei myHAP beachten!
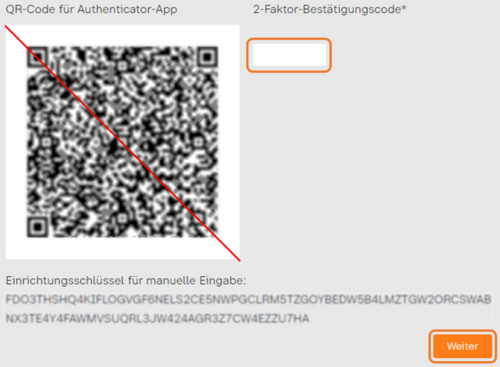
Nach Erfassung aller zur Akkreditierung nötigen Eingaben (personenbezogene Daten, Passwort, Datenschutzerklärung) geben Sie bitte den im Authenticator angezeigten sechsstelligen Code in das Feld "2-Faktor-Bestätigungscode" ein.
Danach klicken Sie bitte auf die Schaltfläche "Weiter".
Abschließend wird nachfolgender Text in myHAP ausgegeben und Sie erhalten eine E-Mail mit einem Bestätigungslink. Bitte klicken Sie zeitnah auf den Link. Daraufhin wird Ihre Anfrage bei der HA Personal bearbeitet. Da dies nur zu Arbeitszeiten erfolgen kann, kann es etwas dauern bis Ihr Konto aktiviert wird. Bitte haben Sie Geduld.